
Vamos a explicarte cómo configurar tu móvil Samsung para respetar al máximo tu privacidad. Por lo menos para intentar hacerlo dentro de lo posible, ya que gran parte de ella dependerá también de las apps que uses o cómo navegues por Internet. Para ello, vamos a basarnos en One UI 3, la última versión de la capa de personalización de la empresa a fecha de hoy.
En el pasado, ya te hemos hecho guías similares, tanto para Android básico como para otras capas de personalización como MIUI o EMUI. Ahora le toca el turno a Samsung, que tiene las opciones ordenadas de diferente manera y una interfaz muy propia, con algunas opciones extra que con respecto a otros fabricantes.
Antes de empezar, debes saber que siempre partimos de la base de que la privacidad total no existe en un smartphone, ya que el hecho de que sea un dispositivo conectado ya implica ciertos sacrificios en ella. Por eso, la idea de este artículo es darte una serie de consejos y guiarte por las configuraciones de EMUI para maximiza la privacidad en la medida de lo posible, y que tú decidas qué consejos seguir y cuáles no.
Y como siempre decimos en Xataka Basics, en el caso de que consideres de que hemos pasado por alto alguna configuración que creas que debe estar aquí, te invitamos a que la compartas con todos en la sección de comentarios. Así, los usuarios que vengan en busca de una guía para principiantes y no tan principiantes, se podrán beneficiar de los amplios conocimientos de nuestra comunidad de xatakeros.

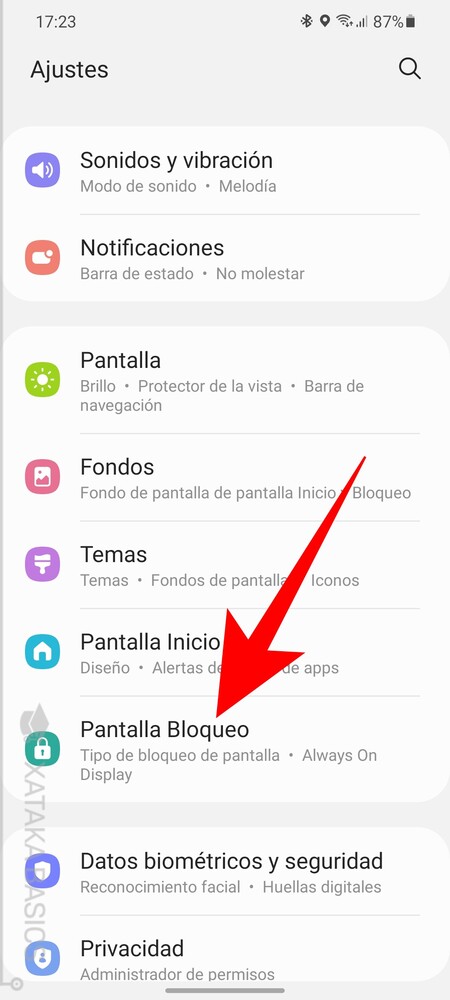
Vamos a empezar configurando el sistema de bloqueo de pantalla de tu móvil, que es la primera línea de defensa contra intrusiones físicas, y te ayuda a prevenir que alguien coja tu móvil y simplemente pueda empezar a ver tus datos. Puedes bloquearlo con una contraseña, patrón o código PIN, y también con sistemas biométricos como tu cara o tu huella dactilar. Para hacerlo, tienes que entrar en los ajustes, y una vez dentro pulsar en la sección Pantalla Bloqueo, que aparecerá con el icono de un candado.
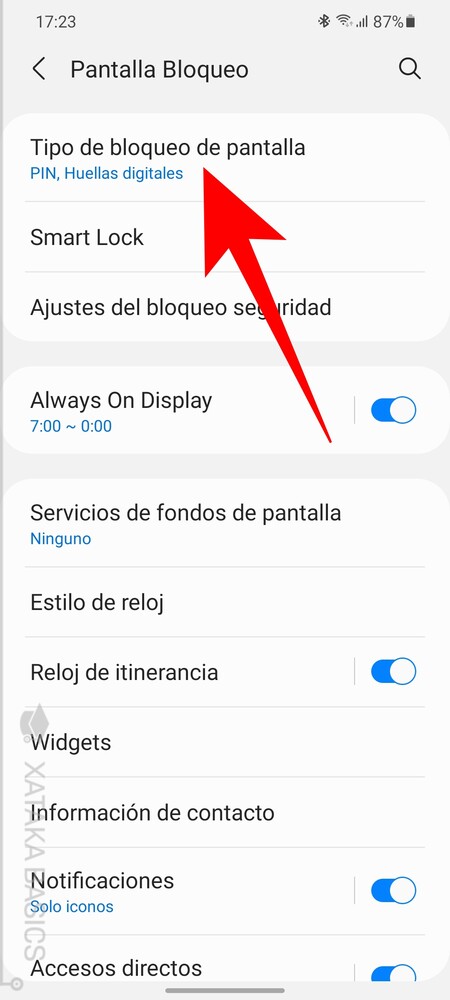
Cuando pulses, entrarás en una pantalla donde puedes gestionar todo lo relacionado con la pantalla de bloqueo, como el Always On Display, los Widgets, u otras cosas. Lo que debes hacer es pulsar en la opción de Tipo de bloqueo de pantalla que te aparece arriba del todo.
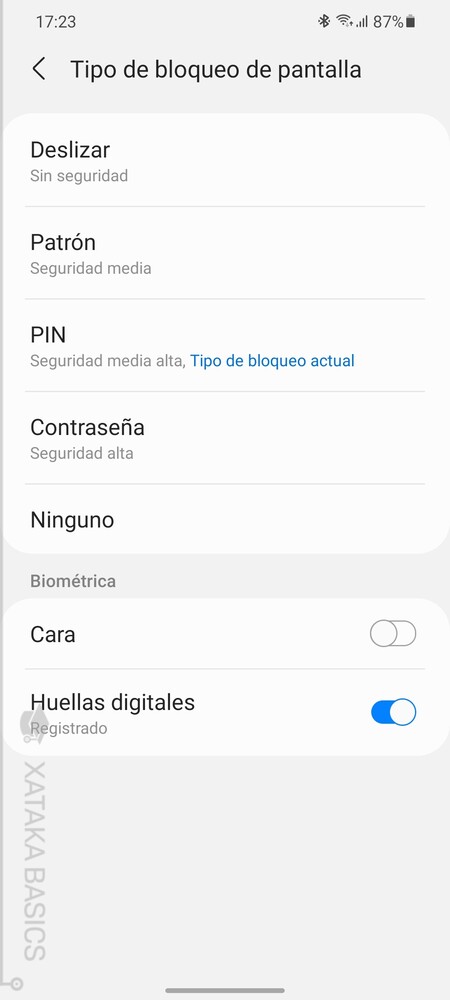
Cuando entres, lo primero será escribir el PIN de protección o clave que tengas configurados en el móvil. Y una vez lo escribas accederás a la pantalla donde puedes elegir el tipo de bloqueo que quieras utilizar. Aquí, simplemente tienes que pulsar sobre la opción que quieras usar, y pasarás directamente a seleccionarla y configurarla. Estas son las opciones disponibles:
Deslizar: Elimina todas las protecciones y solo tendrás que deslizar la pantalla para desbloquearla. No hay ningún tipo de seguridad, por lo que no es recomendable. Patrón: Configuras un patrón que debes escribir uniendo 9 puntos. Es un tipo de seguridad media, y es recomendable que no uses tu inicial sino otro patrón más diferente. PIN: Estableces una clave de 4 números, algo que puede suponer una protección bastante alta siempre que no uses fechas que sean importantes para ti y fácilmente adivinables. Contraseña. Puedes configurar una contraseña con muchas letras o números. Aquí, es importante que leas nuestra guía sobre cómo crear contraseñas seguras para maximizar la privacidad. Ninguno: La opción más insegura de todas, la pantalla ni siquiera se bloquea. Cara: Si lo activas, configurarás el desbloqueo facial del móvil. Huellas digitales: La segunda opción de desbloqueo biométrico, utilizando tu huella dactilar. Puedes añadir varias huellas de diferentes dedos para que te sea más fácil.

Si has elegido un tipo de desbloqueo biométrico, dentro de los ajustes puedes entrar en Datos biométricos y seguridad. En esta sección, arriba del todo podrás reconfigurar tu reconocimiento facial o gestionar tus huellas digitales para poder añadir otras o eliminar algunas que tengas configuradas.
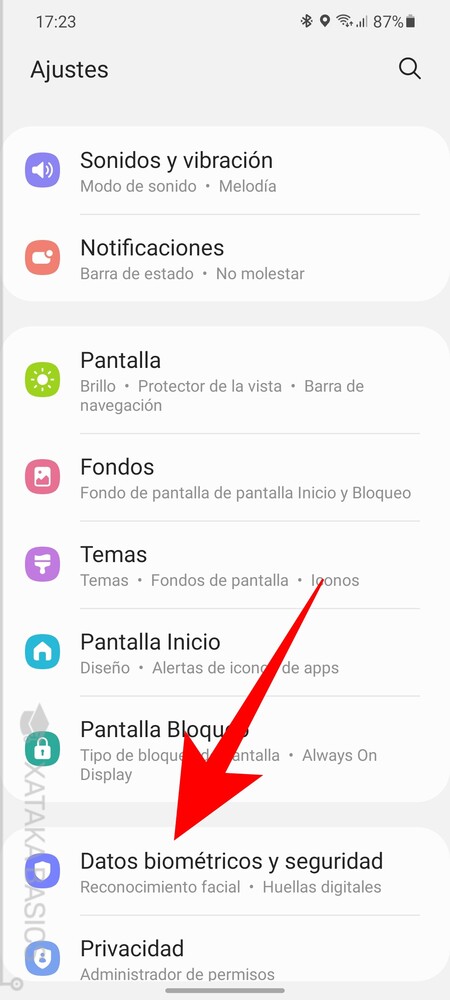
Samsung tiene un sistema de caja fuerte llamado Carpeta segura. En ella, podrás darle una capa de seguridad extra a tus aplicaciones más sensible y a los archivos personales que quieras. Para acceder a ella, ve a los ajustes y pulsa en el apartado de Datos biométricos y seguridad.
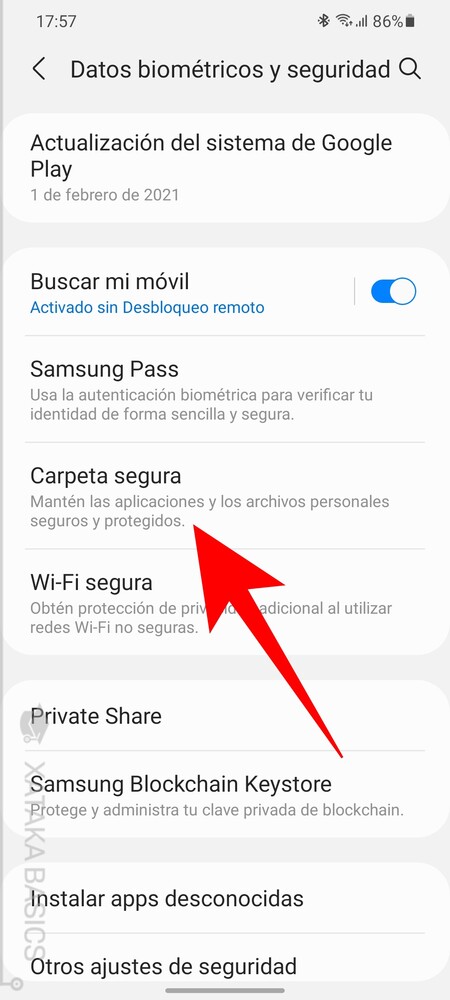
Una vez estés aquí dentro, pulsa en la opción de Carpeta segura. Antes de poder empezar a gestionarla tendrás que aceptar sus términos y condiciones y verificar tu identidad escribiendo de nuevo la contraseña de tu cuenta de Samsung.
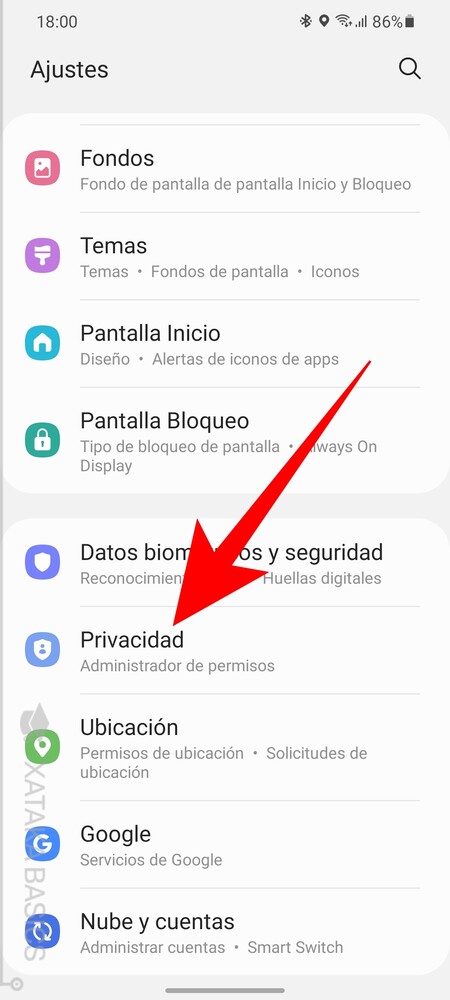
Una de las características de One UI es que ha simplificado al máximo las opciones en las que puedes establecer cuántos datos quieres enviarle a Samsung sobre cómo utilizas el dispositivo. Para gestionar estas opciones, tienes que entrar en el apartado de Privacidad dentro de los ajustes de tu móvil.
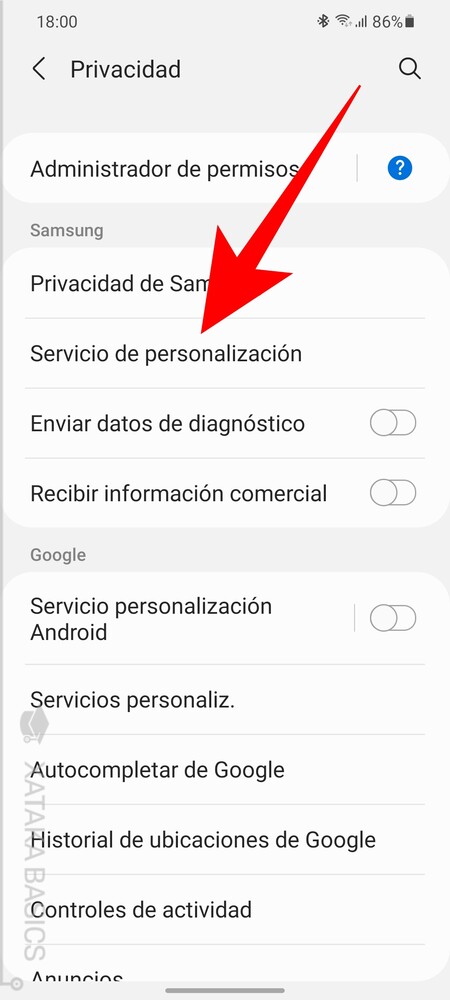
Una vez estés dentro, lo primero que tienes que hacer es pulsar en la opción de Servicio de personalización. Aquí podrás configurar qué elementos de tu móvil personaliza One UI dependiendo de los datos que obtiene de cómo utilizas el teléfono.
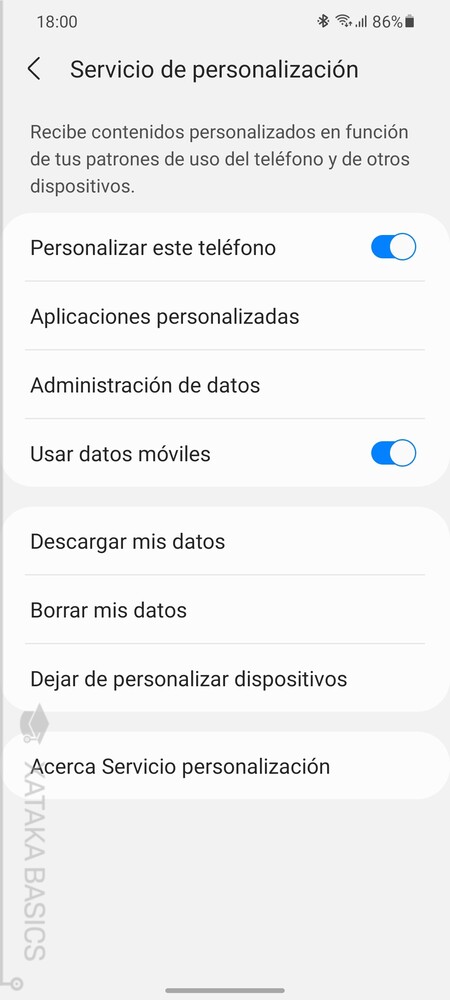
Si no quieres que se tengan en cuenta los patrones de uso de tu móvil, aquí dentro tienes que pulsar en la opción de Dejar de personalizar dispositivos, y luego pulsar en Borrar mis datos para que Samsung elimine todo lo que haya recopilado sobre ti. Si pulsas en Administración de datos, podrás determinar qué datos se recopilan de tu uso del móvil. En esta pantalla también puedes dejar que siga recopilando datos sobre tu uso, pero decidir si quieres que se personalicen elementos del móvil o cuales.
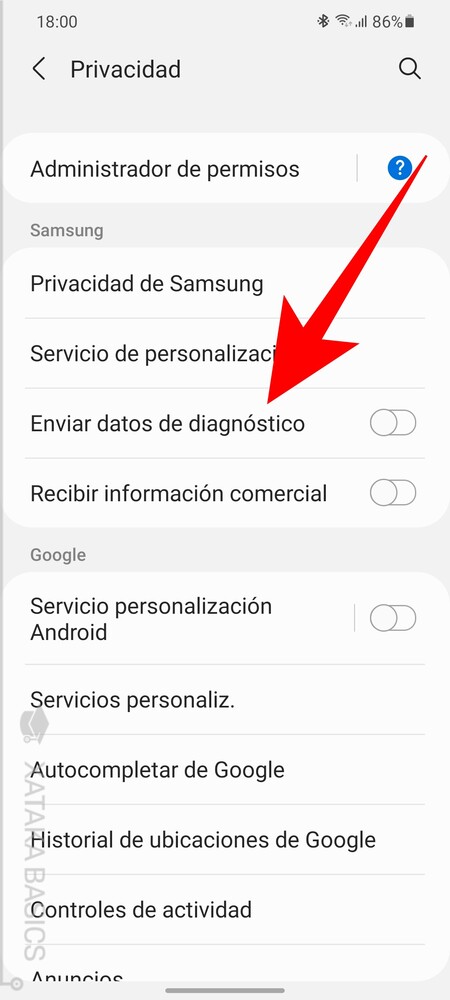
De vuelta a la pantalla de Privacidad, también puedes desactivar el envío de otro tipo de datos a Samsung, como el envío de datos de diagnóstico o la información comercial. Son dos opciones que simplemente tienen un botón de activado para que puedas desactivarlas fácilmente.
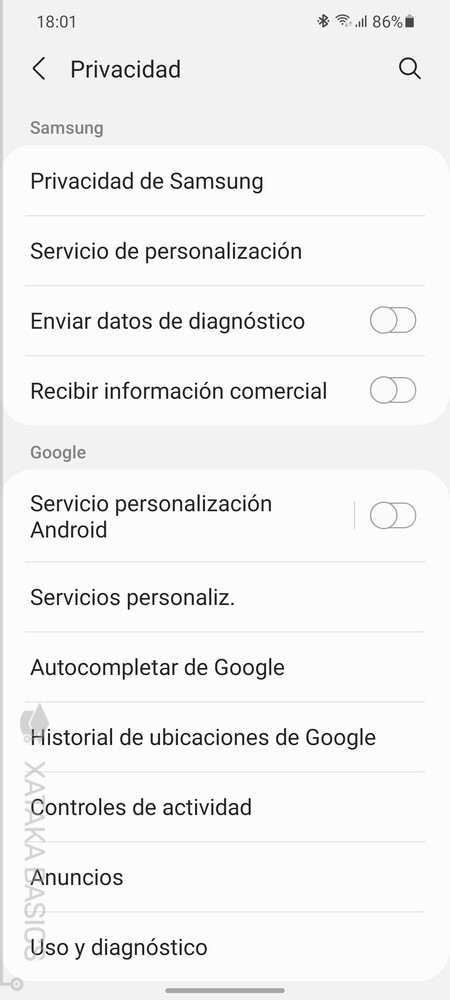
En el apartado de Privacidad de los ajustes de One UI, también tienes una sección para desactivar la recopilación de datos de Google, aunque haciéndolo vas a perder algunas de las funciones de tu móvil o hacer que dejen de ser tan efectivas. Estos son los elementos que vas a poder desactivar:
Servicio personalización Android: Si lo desactivas, dejarás de enviar datos sobre las apps que utilizas y ya no tendrás contenidos personalizados dependiendo de ellas. Servicios personaliz: Aquí tendrás la opción de borrar todos los datos que ha recopilado Android sobre cómo usas el móvil y lo que haces en él. Autocompletar de Google: Se dejarán de guardar direcciones, métodos de pago o contraseñas para autocompletarlas cuando Google detecte que se te piden. Historial de ubicaciones de Google: Podrás desactivar el que Google recopile los sitios donde estás con el móvil, y eliminar el historial de ubicaciones. Esto hará que apps como Google Maps dejen de saber por dónde te has movido, lo que puede ser bueno o malo dependiendo de cómo la uses. Controles de actividad: Podrás desactivar que Google sepa en qué webs navegas y cómo lo haces para intentar ofrecerte búsquedas más rápidas o mejores recomendaciones. Vamos, que Google lo tendrá más difícil para saber lo que haces en Internet. Anuncios: Podrás desactivar la personalización de anuncios en este dispositivo dependiendo de los gustos personales que Google ha recopilado sobre ti, o restablecer esta ID de publicidad para que se olvide de tus gustos. Uso y diagnóstico: Dejarás de enviarle a Google los diagnósticos de errores, y la información de qué haces en el móvil y dentro de las aplicaciones.
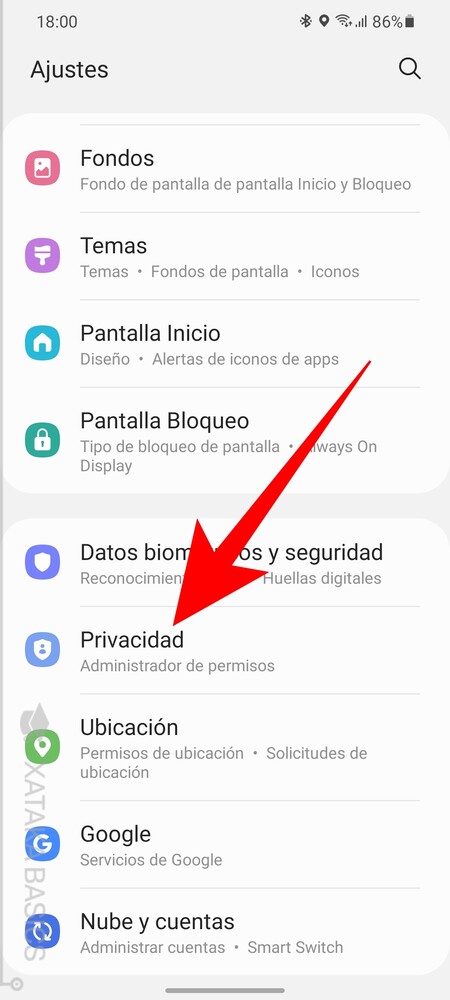
Este es uno de los puntos más importantes del artículo, con el que proteger tu privacidad de las aplicaciones que tienes instaladas. Para ello, tendrás que revisar los permisos que le das a cada una de ellas, aunque algunas apps necesitan ciertos permisos para funcionar correctamente, por lo que desactivándolos pueden fallar o volvértelos a pedir después. Para configurar esto, entra en Ajustes pulsa en el apartado de Privacidad al que hemos ido en los puntos anteriores.
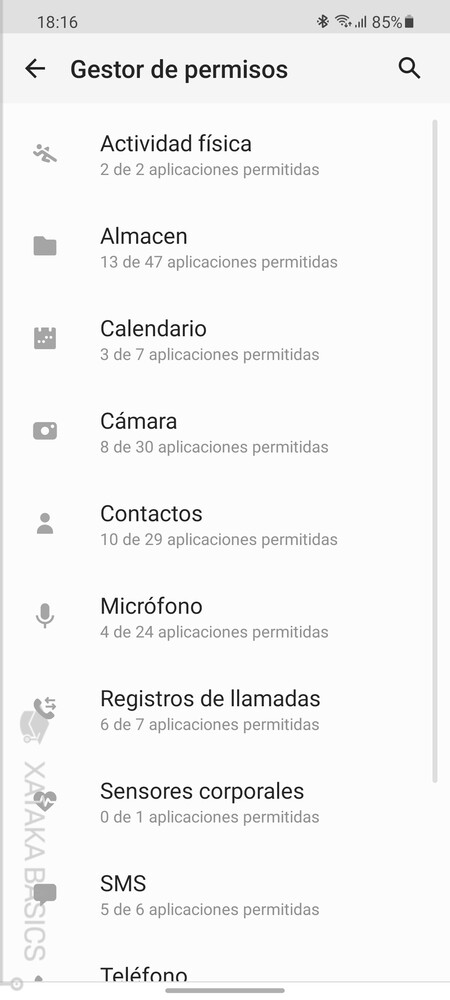
Dentro, pulsa en la opción Administrador de permisos, y llegarás a la pantalla donde controlar los tipos de permiso a los que pueden acceder las apps. Esto se te mostrará como una lista con todos los permisos que puede dar el móvil, y al pulsar en cada uno de ellos verás las aplicaciones que lo tienen. Esta es la lista de todos los permisos que puedes configurar, explicados para que los entiendas.
Actividad física: El móvil va recopilando tu actividad física, y estos datos los puedes compartir con aplicaciones propias de Google como Google Fit u otras apps de terceros que te ayuden en tus entrenamientos. Almacenamiento: Permiso para acceder al disco duro de tu móvil para poder mirar qué archivos tienes en determinadas carpetas y utilizarlos. Por ejemplo, para obtener las fotos que tienes. Calendario: Permiso para acceder al calendario de tu cuenta del móvil, y así poder ver todas las citas que tengas y poder añadir nuevas a él. Cámara: Permiso para poder utilizar la cámara de tu móvil, como por ejemplo cuando vas a sacar una foto utilizando el menú interno de una aplicación de mensajería o una red social. Contactos: Permiso para poder ver los contactos que tienes en tu agenda y poder interactuar con sus datos. Por ejemplo, cuando en una red social le das a la opción de buscar personas que ya conozcas, utilizará los datos de tus contactos como su móvil para saber si están en ella. Micrófono: Permiso para utilizar el micrófono de tu móvil para hacer grabaciones. Por ejemplo, para que el asistente escuche cuando le hables o puedas enviar mensajes de voz en una aplicación de mensajería. Registro de llamadas: Permiso para poder entrar en tu aplicación de teléfono y ver las llamadas que has realizado. Sensores corporales: Permiso para acceder a los sensores biométricos de tu móvil, como por ejemplo el escáner de huellas dactilares en el caso de que una aplicación te pida utilizarlo para verificar tu identidad. SMS: Permiso para leer los SMS que lleguen a tu móvil. Por ejemplo, cuando una aplicación te envía un código de verificación, puede pedirte este permiso para que no tengas que escribirlo a mano y lo detecte automáticamente. Teléfono: Permiso para poder acceder a la aplicación de teléfono y poder realizar llamadas por ti. Ubicación: Permiso para acceder a los datos del GPS de tu móvil. Tranquilo, porque ahora entramos en más detalle en este permiso. Permisos adicionales: Otra serie de permisos que pueda haber introducido el fabricante de tu móvil o que estén sujetos a otro tipo de herramientas menos comunes, como la información sobre tu coche si tienes Android en uno.
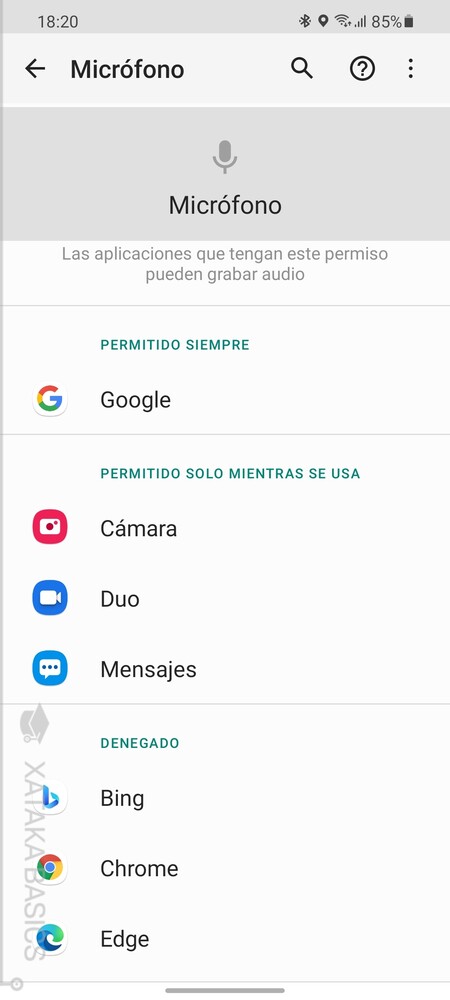
Como te hemos dicho, cuando pulses en cualquiera de los permisos verás una lista de todas las apps que pueden acceder a estos datos. Las aplicaciones estarán divididas en tres grupos, primero las que tienen permiso para acceder los datos, luego las que sólo pueden acceder mientras se usa activamente la app, y al final las que tienen denegado el permiso. Aquí, lo único que debes hacer es ir pulsando sobre la app con permisos que quieras editar.
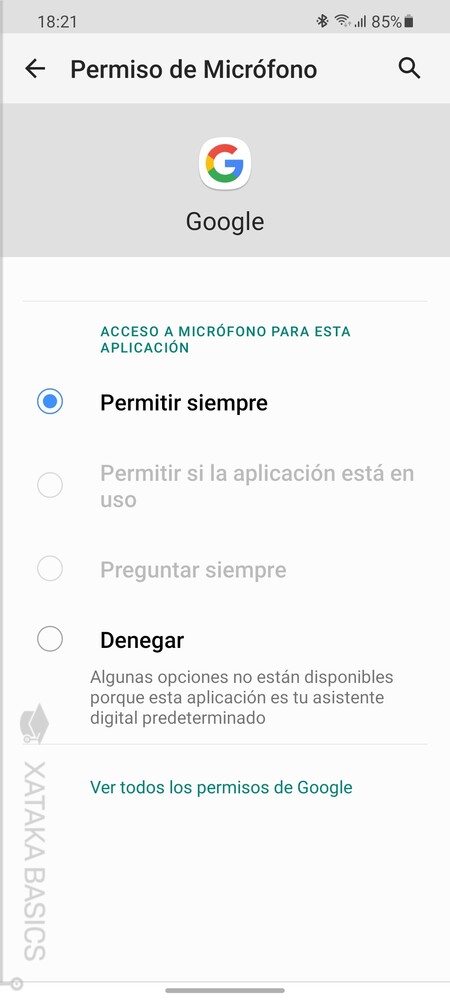
Cuando pulses sobre una de las aplicaciones de la lista entrarás en la pantalla donde puedes gestionar sus permisos. Como lo has hecho desde un tipo de permiso de datos concreto, en esta pantalla se te dirá si la aplicación tiene acceso a los datos. Puedes tener hasta cuatro opciones, pudiendo permitir el acceso cuando la app esté siendo usada activamente, permitir siempre, preguntar siempre o denegarlo. Dependiendo del tipo de permiso, puede que haya menos opciones.

La primera vez que abras una aplicación, Android te pedirá que le otorgues los permisos que necesita para ser utilizada, y dependerá de ti dárselos. A partir de ahí, tendrás que hacer lo que te acabamos de decir para volver a gestionarlos en el caso de que cambies de opinión. En el caso de que deniegues un permiso que la app necesita, cuando vayas a utilizar la función para la que hacen falta te lo volverá a pedir.
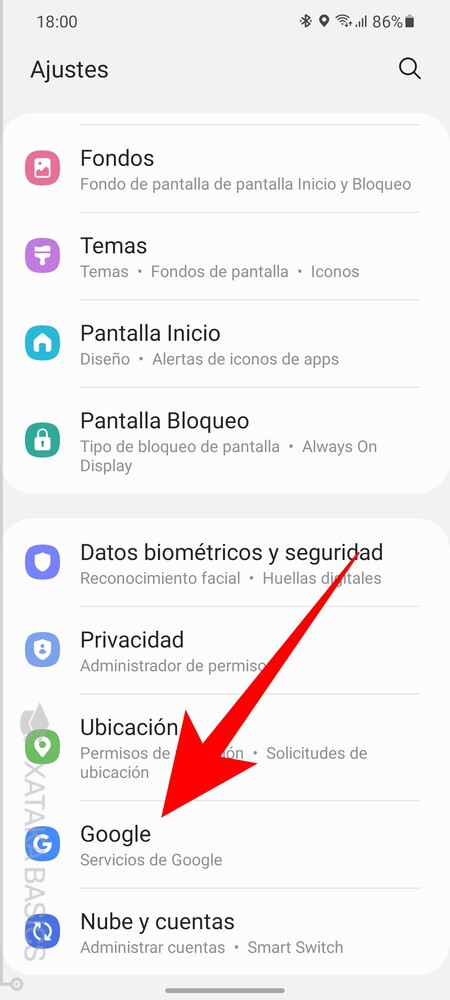
Android es de Google y tiene varios servicios insertados. Antes te hemos enseñado un acceso rápido a sus principales sistemas para recopilar datos, pero One UI también permite revisar y configurar el acceso a todos tus datos por parte de estos servicios de Google. Para ello entra en la aplicación de Ajustes, y pulsa sobre la sección Google que tendrás un poco más abajo.
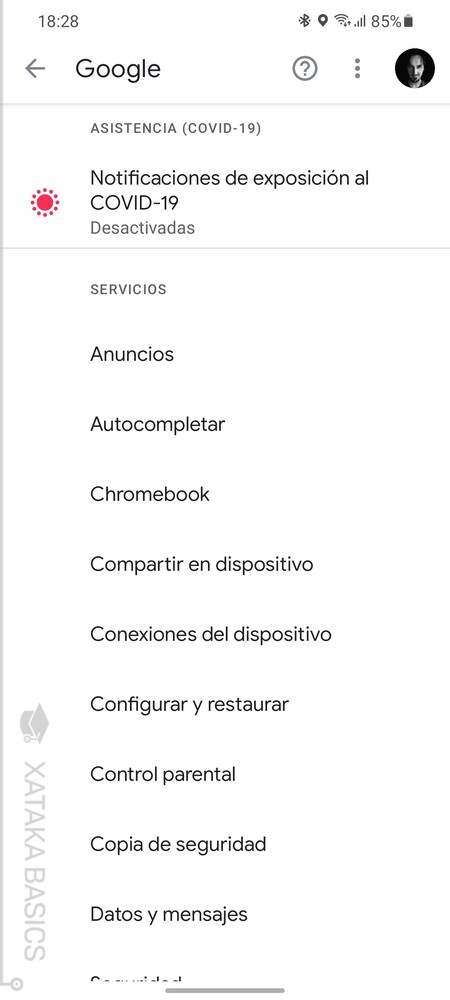
Entrarás en una pantalla en la que vas a ver todos los servicios de Google que pueden utilizarse en Android, y por lo tanto también en tus móviles Samsung. Muchos de ellos pueden ayudarte a gestionar mejor tu privacidad, pero otros son opciones algo más secundarias. Aquí tienes la descripción de cada una de ellas.
Notificaciones de exposición al COVID-19:Esta sección no es una aplicación ni servicio concreto, sino una base desde la que controlar aplicaciones como la de Radar COVID y similares que hayan sido desarrolladas e implementadas en otros países basándose en la API de rastreo creada por Google y Apple. Te permite ver qué aplicaciones de este tipo tienes y eliminar su acceso a esta API. Anuncios: Puedes desactivar la personalización de anuncios, diciéndole a las apps que no utilicen tu ID de publicidad para crear perfiles y mostrar anuncios acorde a ellos. Autocompletar: Por defecto está desactivado, pero si lo activas, harás que cuando te llegue un SMS con un código de verificación, este se autocomplete en la aplicación que estés utilizando y para la que lo hayas solicitado. Chromebook: Te permite gestionar la vinculación entre tu móvil y algún Chromecast. Si los vinculas, podrás enviar contenido de un dispositivo a otro, y aquí podrás controlar esa vinculación. Compartir en dispositivo: Aparece una lista de aplicaciones que comparten datos de tu dispositivo para que el resto de apps de Google pueda utilizarlos para personalizar tu experiencia con sugerencias y recomendaciones. Puedes desactivar las apps cuyos datos no quieres que se compartan. Conexiones del dispositivo: Puedes activar y configurar las conexiones de tu móvil con Android Auto, controlar el contenido multimedia de los dispositivos de envío con una notificación, o con otros dispositivos. Configurar y restaurar: Son controles que te sirven para configurar dispositivos cercanos, tu perfil de contacto, o restaurar los contactos de cualquiera de tus cuentas vinculadas. Control parental: Configura el control parental de Android mediante Family Link. Copia de seguridad: Te permite hacer una copia de seguridad de tu dispositivo, y de datos como las aplicaciones, el historial de llamadas, los contactos, los ajustes, las fotos o incluso los SMS para poder restaurarlo después de resetear el móvil o cambiarte a otro. Datos y mensajes: Tienes opciones para gestionar los archivos de apps compatibles con Drive o el número de teléfono de tu dispositivo. Seguridad: Tiene las opciones de encontrar tu dispositivo o analizar las aplicaciones instaladas con Google Play Protect. Servicios de la cuenta: Te permite configurar otros servicios como las aplicaciones conectadas a tu cuenta, Google Fit, Google Pay, Google Play Instant, el asistente, la sincronización de contactos o la ubicación.
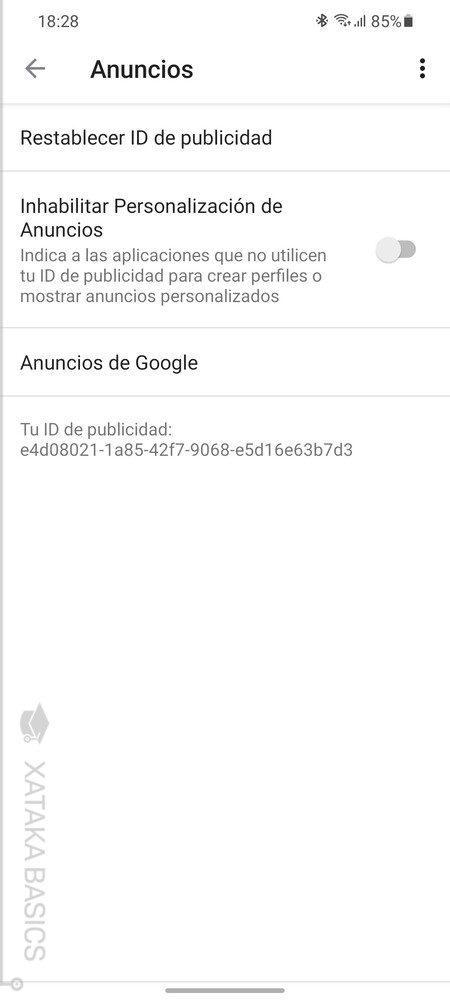
Aunque la mayoría de las opciones de la lista no tienen una gran relevancia en la privacidad, sí que hay algunas que sí la tienen. Por ejemplo, puedes pulsar en la opción de Anuncios. En ella podrás restablecer tu ID de publicidad para resetear los datos que hay recopilados sobre ti para mostrarte publicidad que te resulte relevante. Y si no quieres que se utilicen los datos de tu perfil publicitario, activa la opción de Inhabilitar Personalización de Anuncios que verás en esta ventana.
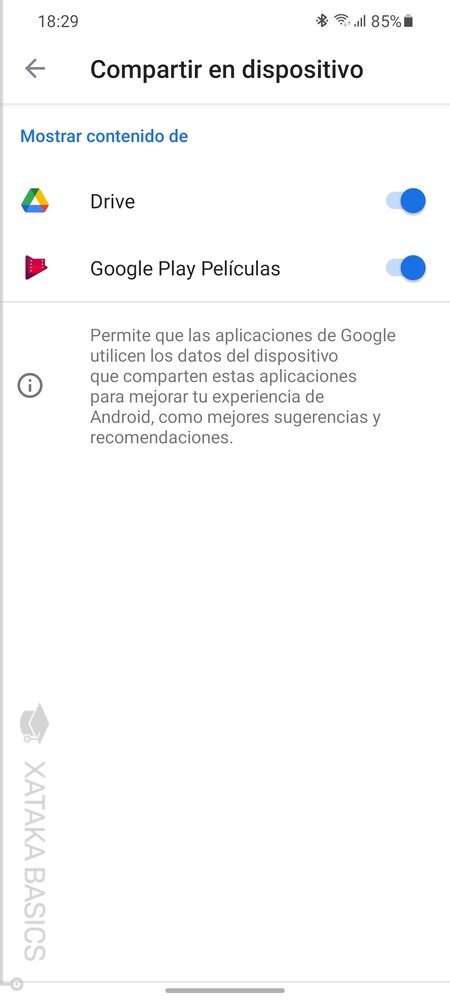
También puedes ir a la opción Compartir en dispositivo, donde puedes desactivar las aplicaciones que pueden enviarle sus datos a otros servicios de Google. Con esto, se pueden personalizar las sugerencias y recomendaciones, pero si no quieres que Google coseche más datos sobre ti todavía, entonces no te va a dar ningún problema desconectarlos.
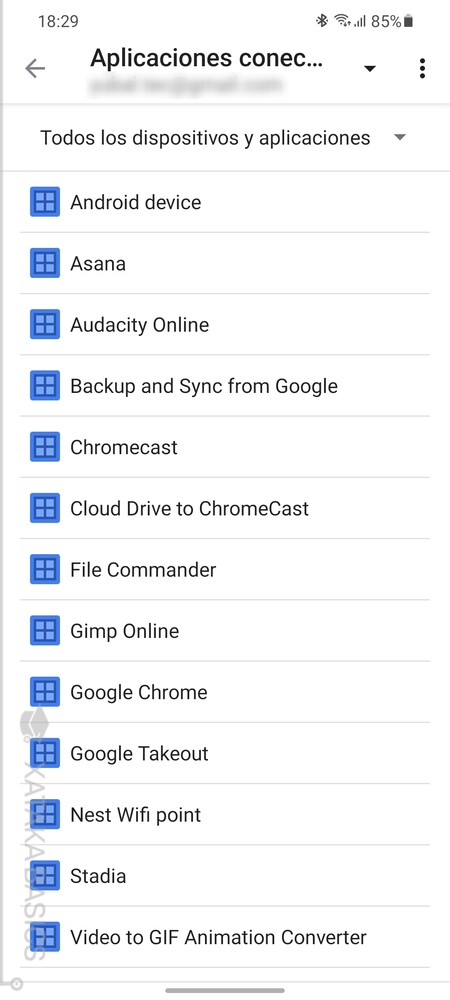
Por último, también puedes entrar en la opción Aplicaciones conectadas dentro de Servicios de la cuenta. Verás una lista con todas las aplicaciones vinculadas a tu cuenta de Google, y si pulsas sobre cada una de ellas se te dirá a los datos de tu cuenta a las que puede acceder. Aquí, lo que tienes que hacer es ir desconectando las aplicaciones que no quieres que accedan a tus datos para proteger tu privacidad.

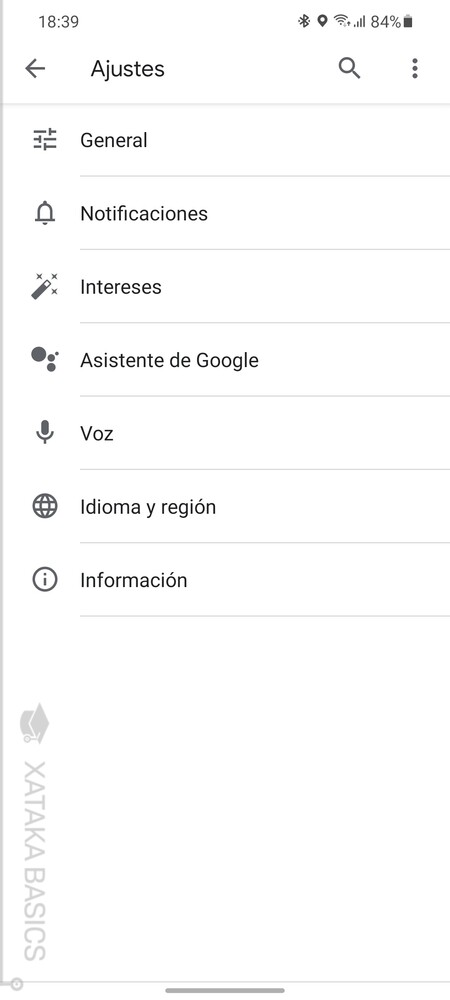
En el menú de la sección Google que hemos estado mirando, dentro de la misma opción de Servicios de la cuenta de la que te hablábamos, hay otra sección que no hemos tocado y hemos querido tratar a fondo. Se trata de la de Buscador, el Asistente y Voice, que al pulsar sobre ella te lleva a una página donde podrás ajustar las opciones de los comandos de voz y el asistente de Google. Estas son las opciones disponibles.
Si pulsas en la opción General, podrás desactivar varias opciones como la de guardar las páginas recientes que visitas, desactivar los resultados personales relacionados con otras apps de terceros, o la de autocompletar con tendencias de búsqueda, que recopila las búsquedas que sueles hacer. Si pulsas en la opción Notificaciones, podrás desactivar todas las notificaciones que te envía Google. Desde las proactivas hasta los recordatorios deportivos o las relacionadas con la meteorología o los desplazamientos frecuentes. Si pulsas en Intereses, podrás ver y gestionar todo lo que Google ha considerado que son temas que te interesan según cómo has estado navegando por Internet y accediendo a contenidos. Si pulsas en la opción Voz, podrás gestionar tus idiomas, aplicar filtros para palabras malsonantes o desactivar el poder grabar audio a través de dispositivos Bluetooth. También podrás desactivar la detección del comando OK Google con el que invocar al asistente, de forma que el móvil no esté escuchando hasta oírtelo decir. Si pulsas en la opción Idioma y región, podrás configurar el idioma de tus búsquedas y la región. Por defecto Google detectará tu región cuando le pidas cosas con comandos de voz, pero esto lo puedes cambiar para poner cualquier otra. Si pulsas en la opción Widget de la Búsqueda: podrás decidir qué buscador usar en el widget de búsqueda y poner Google en el caso de que no lo tengas configurado con su buscador. Si lo tienes con Google, esta opción ni te aparecerá. Si pulsas en la opción Información, verás la información de las condiciones de servicio, política de privacidad, avisos legales y las licencias de código abierto.
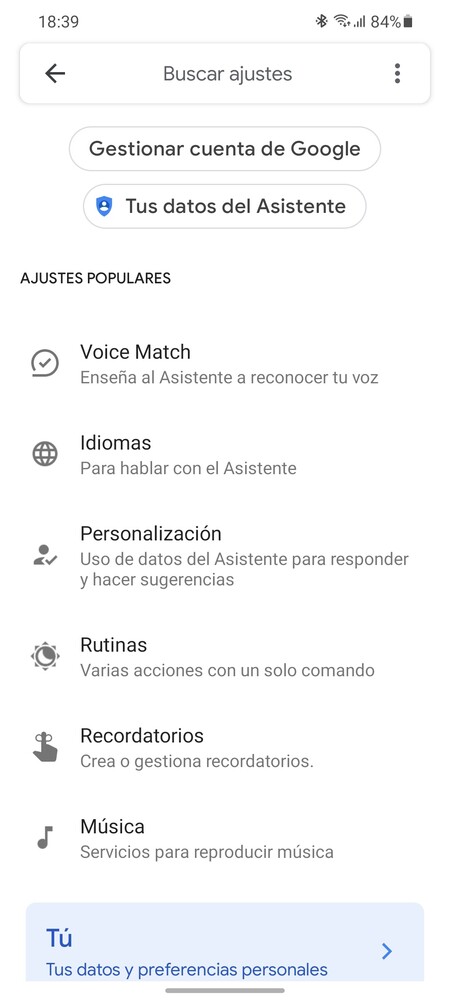
En la lista de arriba hemos dejado aparte la opción de Asistente de Google. Esto es porque esta opción por sí sola necesita unas aclaraciones más extensas. Dentro podrás controlar todo lo relacionado con el asistente, como la manera en la que quieres que te llame o las listas de compras o unidades de tiempo. Aquí, es importante que pulses en Tus datos en el asistente.
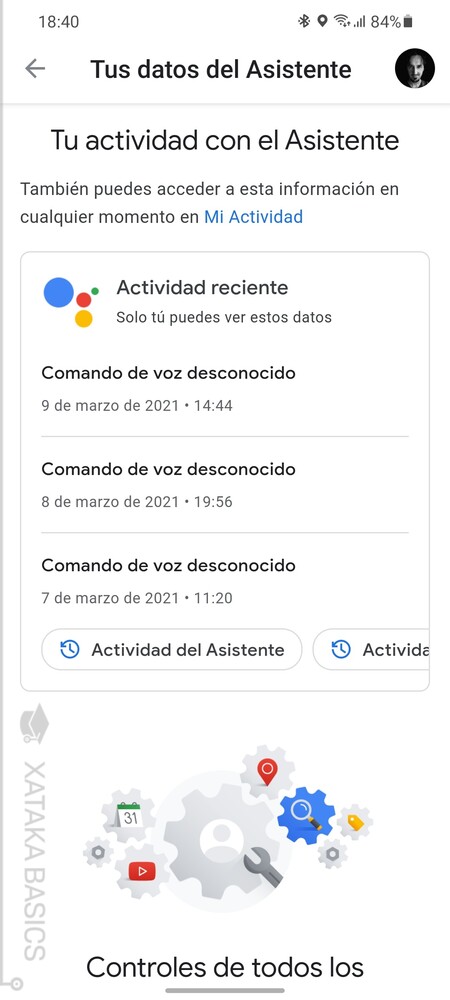
Entrarás en una página donde puedes ver los datos que ha estado utilizando tu asistente. En esta página también podrás ir a la información que Google recopila sobre ti y de la que te hablaremos en un momento, pero de momento pulsa en el botón Actividad del Asistente dentro del campo Actividad reciente.

Irás a una página en la que puedes ver que por defecto se recopila la información de lo que haces con el asistente hasta que la borres manualmente, y abajo del todo tienes una lista de actividades que puedes ir borrando. Sin embargo, si pulsas en Cambiar este ajuste podrás hacer que la actividad se borre automáticamente cuando pasen 3 o 18 meses.
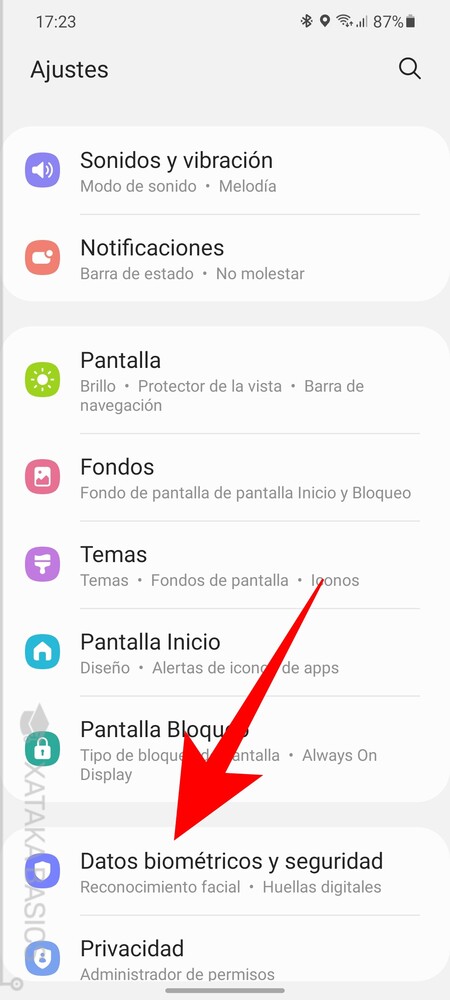
Android tiene una opción que permite poder encontrar tu dispositivo cuando lo pierdes a través de la web. Esto lo consigue enviando periódicamente su ubicación constante a Google. Es algo que puede ser útil y salvar tu móvil, pero si quieres que Google no tenga esa información en tiempo real siempre la puedes desactivar. Para ello entra en Ajustes, y pulsa en la sección de Datos biométricos y seguridad.
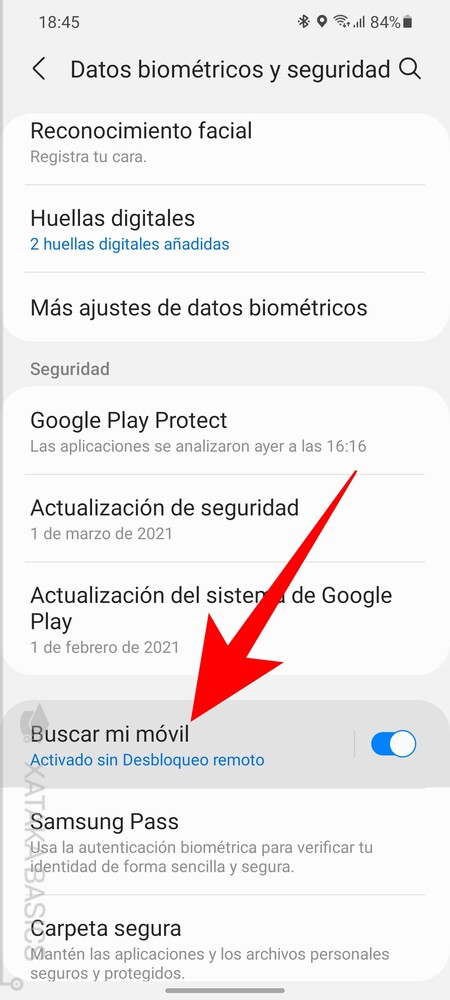
Una vez estás dentro de esta sección baja al segundo bloque de opciones y desactiva la opción de Buscar mi móvil. Podrás activarla y desactivarla así de fácil.
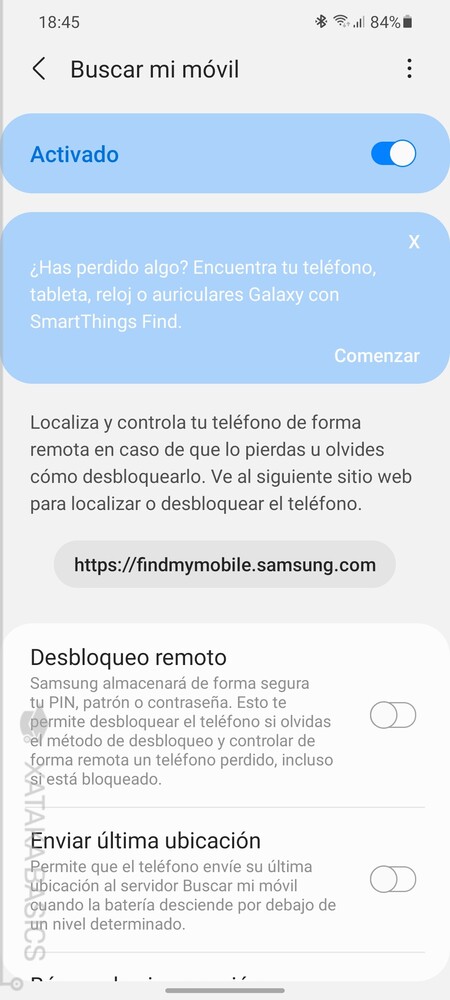
Pero si pulsas en la opción accederás a más opciones, como por ejemplo el desbloqueo remoto, el envío de ubicaciones o la búsqueda sin conexión. Así, puedes desactivar solo la opción que más te moleste en vez de toda la función en sí.
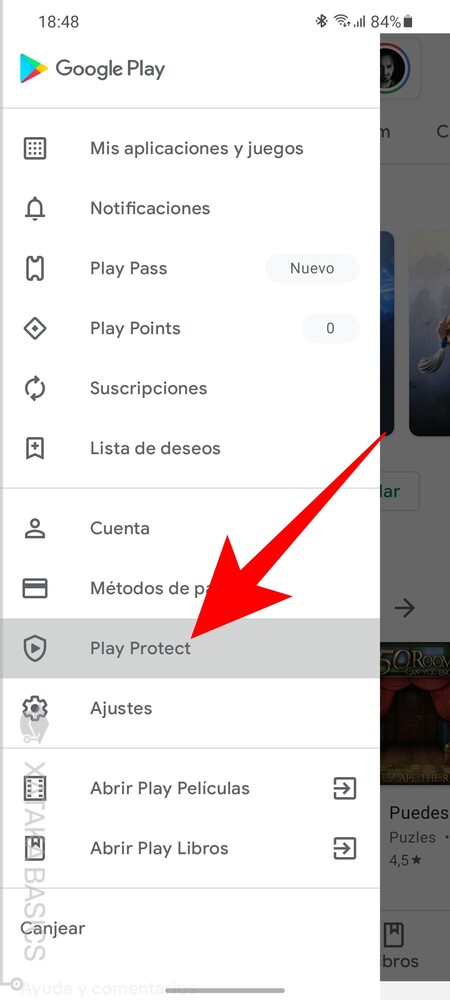
La tienda de aplicaciones oficial de Android tiene un sistema de seguridad al que envías muestras de todas las apps que tienes de forma periódica para buscar amenazas. Si no quieres enviarle estos datos a Google, puedes desactivar la opción a cambio de que tu móvil será un poco más inseguro. Para hacerlo abre la Play Store, y en su menú lateral pulsa sobre la opción Play Protect.
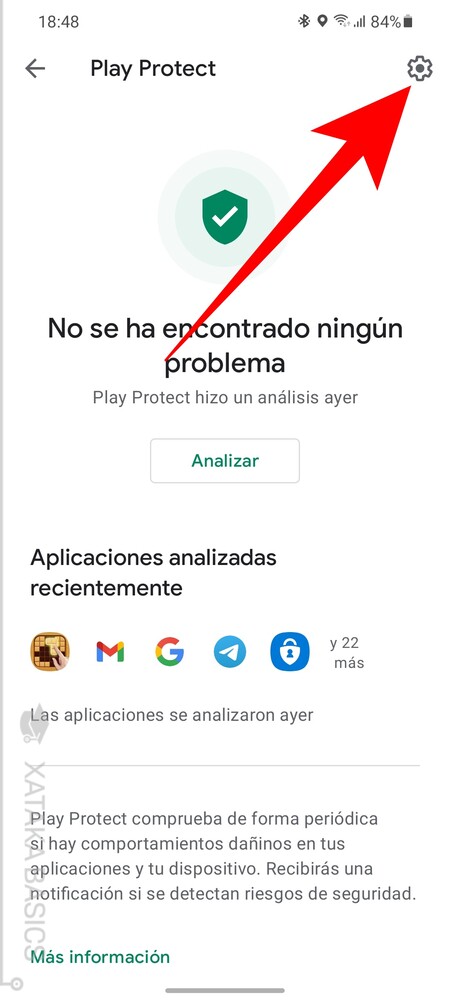
Entrarás en la pantalla del sistema de seguridad de la Play Store donde puedes analizar tus apps en busca de amenazas. Aquí, pulsa en el botón de configuración arriba a la derecha, el que tiene el icono de la rueda dentada, para entrar a configurar la opción.
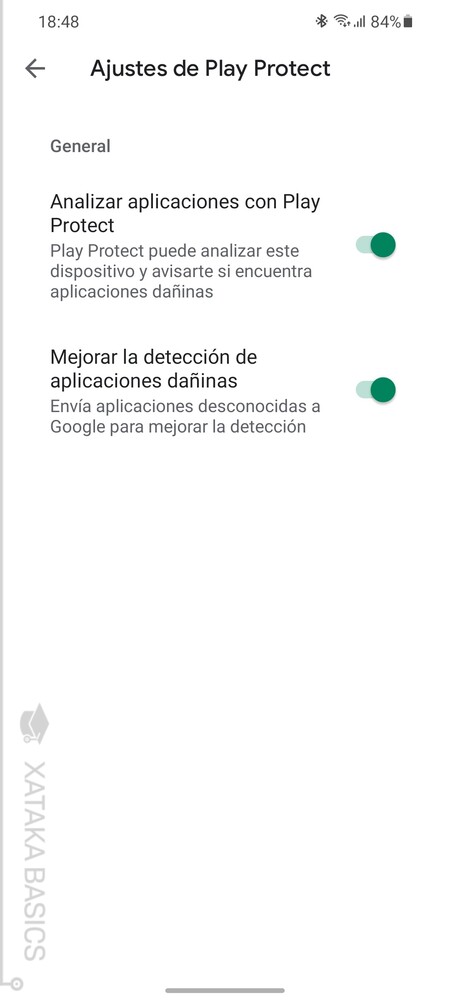
Irás a una pantalla con dos opciones. Para desactivar el envío de muestras, desactiva la opción Buscar amenazas de seguridad en dispositivo. Y luego, si quieres también puedes desactivar el envío de aplicaciones desconocidas para que Google tampoco sepa lo que instalas más allá de su tienda oficial. Aquí, recuerda que haciendo esto le estarás quitando a tu móvil una valiosa capa de seguridad.

Más allá de las opciones internas de privacidad relacionadas con lo que pasa dentro del móvil, también vas a poder maximizar tu privacidad a la hora de conectarte a Internet desde el móvil. Para ello vas a tener dos opciones diferentes, la de configurar una VPN y la de utilizar el bloqueo por DNS. Las redes VPN ayudan a ocultar tu dirección IP real cuando te conectas a Internet, pudiendo incluso fingir que estás conectado desde otro sitio.
Mientras, utilizar una DNS diferente a la de tu operadora ayuda a maximizar la privacidad, aumentar la seguridad ante ataques o evitar los bloqueos de tu operadora puede interesarte. Basics ya te hemos propuesto una lista con las mejores DNS de 2019 para que elijas la que más te convenza.
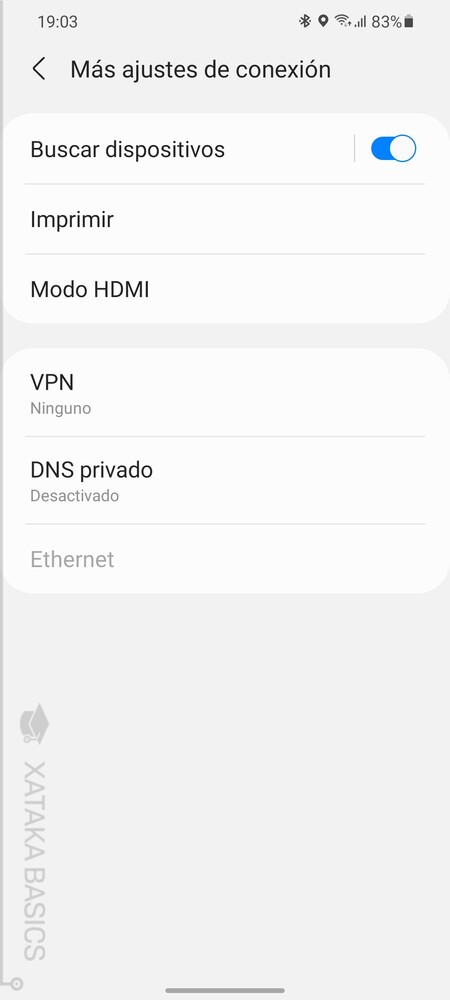
Para utilizar cualquiera de estas dos opciones, tienes que entrar en los ajustes de tu móvil, y dentro, entrar en la sección de Conexiones. Allí vas a tener que entrar en Más ajustes de conexión, donde vas a ver tanto la opción de VPN como la de DNS privado, y al pulsar sobre cualquiera de las dos pasarás a poder configurarlas siguiendo los pasos que se te proponen.
Para momentos puntuales en los que no quieres que se sepa nada sobre ti ni que tu móvil envíe ninguna señal, también tienes la opción de activar el modo avión. Este modo hará que no tengas Internet, pero puede ayudarte en momentos puntuales, aunque recuerda que cuando lo reactives es posible que tu móvil le cuente a Google lo que has ido haciendo mientras lo tenías con este modo. Lo tendrás en la pantalla de acciones rápidas de Android, o en las avanzadas de Redes e Internet junto a la VPN y DNS.
Con todos estos pasos y consejos que te hemos dado vas a poder hacer que tu móvil recopile y difunda la mínima información posible sobre ti. Pero esto no convertirá tu móvil en completamente privado, ya que no evitará que otros servicios o aplicaciones recopilen y difundan estos datos o muchos otros. Por ejemplo, cuando navegas en Internet o a la hora de utilizar una aplicación concreta.
Por ejemplo, a la hora de navegar es importante tener un navegador que cuide de tu privacidad. Puedes intentar configurar Chrome para que intente respetar más tu privacidad, o probar algún navegador alternativo. Son especialmente interesantes algunos navegadores creados para proteger tu privacidad, como puede ser el caso de alternativas como Firefox Focus.
Otro aspecto a tener en cuenta es el de los buscadores que utilizas en Internet. Google le manda tus datos de búsqueda a Google, Bing se los manda a Microsoft, y así la mayoría de los principales puede comprometer tu privacidad. Sin embargo, existen algunas alternativas que sí que intentan cuidar al máximo el que no se te rastree en Internet.
Además, también es importante tener cuidado con las aplicaciones que te instalas. Ya no sólo por los permisos que se les pueda dar, ya te hemos explicado cómo gestionarlos, sino porque algunas podrían hacer más de lo que te dicen e incluir algún tipo de sistema que rastrea lo que haces. Fíjate bien en la descripción de cada una y en los comentarios que pueda tener en la tienda de aplicaciones, y si ves algo sospechoso busca alternativas.
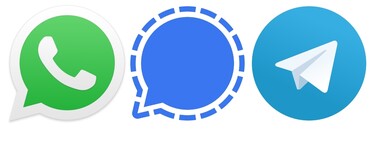
Pero siempre hay algunas aplicaciones de las que no puedes prescindir, y en esos casos lo mejor es que revises las configuraciones de privacidad individuales de cada app. Por ejemplo, nosotros ya te hemos explicado cómo evitar que Google Maps guarde un historial con todas tus ubicaciones, cómo mejorar tu privacidad en YouTube, o cómo hacer más privada tu cuenta de Instagram. Pero con el resto de aplicaciones, tendrás que ir revisando sus configuraciones.
.
Fecha: 13-03-21
Categoría: Articulo
Leer Más
Todas las novedades